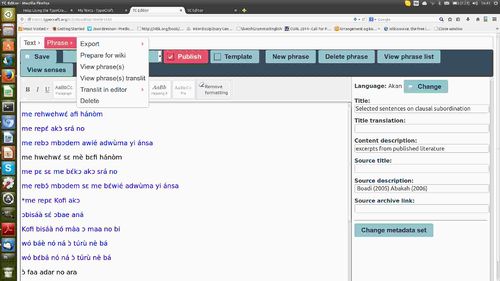Help:Using the TypeCraft Editor
THIS PAGE DESCRIBES THE TYPECRAFT v.2.0 EDITOR
Quick Start to annotation in TypeCraft using the new editor
For a more detailed description of how you annotate in TypeCraft follow the following link How to do linguistic annotations with TypeCraft - An Introduction.
This is a Ouick Start page for those that are already experienced in using digital linguistic tools.
The Editor
Click *New Text* in the navigation-bar's upper box. The TC Editor opens and a window appears asking you:
Your text will use the new and better TC editor. If for some reason you want to use the old editor choose No below.
Here we assume that you want to use the new editor, and therefore answer "yes". After clicking "yes" the new editor is accessible to you.[1]
You may now enter manually or copy-and-paste a text into the text area (left part of your editor window).
Enter text in its orthographic form, that is, do not add morpheme boundaries at this point. [2]. All formatting options for your text, which are accessible from the toolbar above your text area, are available to you during the whole annotations process. You may reformat your text now, or later.
After having entered a text in the text area, you determine the language of your text in the metadata form on the right-hand side of your editor window. Go to Language and Press the *CHANGE* button. TypeCraft uses the ISO-639-3 code for identifying languages. Please use the drop-down window to select the ISO language name for your language. Give your text a title and a title translation, if appropriate. The text title and title translation will inform *Text search* and therefore should be chosen with care. The same holds for the other fields in the metadata form. Save your text when done with editing your metadata. You can update this information at any point. Notice also that metadata can be searched.
Instantiating Phrases for annotation
At this point the Editor assumes that you do not want to annotate the whole text sentence by sentence, but instead select individual phrases from your text. for annotation(Sentence tokenisation of the whole text is a function that we will add in the next weeks to come).
At this point. you pick a phrases (a sentence, or a fragment) by highlighting it, then you press *New phrase* from the toolbar. You repeat that process adding phrases to your phrase list. You can view the result by going to *View phrase list*. Which functions you can apply to the phrase list is discussed in a moment.
Morpheme break-up
Select a sentence from the set of phrases on your phrase list by clicking on it. (You can also select a sentence from the text area by double clicking it.) A window pops-up saying, TypeCraft wants to know:
You can choose between the following options: 1. To insert full forms into the table directly (recommended). Use the input mask below to separate affixes from word stems. Insert hyphens "-" or spaces " " to indicate morpheme or word boundaries and then click OK. Choose this to pre-fill the table using existing annotations:
2. To insert words manually into the table. Click Cancel and an empty table will appear.
We recommend that you select option 1 which allows you to perform a morphological break-up of your sentence directly in the pop-up window. You do that by either inserting hyphens or a space between the affixes. When you are done with the morphological break-up, press *Ok*.
Working in the annotation table
If your language has been annotated by other annotators you may profit from their annotations in that some of the glosses and part of speech tags might already be provided. Make sure that they are correct, since the provided annotations might belong to a homonym of the morpheme or word in your text.
You can change existing annotations at any time.
It is often useful to start the annotation by providing a translation of your phrase in one or two relevant other languages. You can use the 'translation languages' freely.
For this short introduction we will not explain how you can add phrase level annotations, which you can do by evoking a new annotation window (since this is at the moment still an experimental feature.). Instead we continue looking at word and morpheme level annotations which you add by using the main annotation table of the editor.
The quickest way to navigate through the annotation tiers is in our opinion vertically by making use of the space bar.
The *WORD* and the *MORPH* tiers feature a menu bar which allows you to delete words/morphs. The menu bar appears when the field is active. Click on a field in these two tiers that you would like to change. Using the same menu you can add words or change the word segmentation. You can also label a word as Head of the phrase.
Gloss and Part of Speech (POS) tags are chosen from a predefined list. You find an overview over all Gloss and POS tags on your navigation bar, in the third box. These lists are auto-generated and can be ordered by category at your convenience.
Ways of Exporting TypeCraft data
The TypeCraft user-interface allows for several forms of export:
- Export to the TCwiki
- Export to HTML (also used as export to WORD and Open Office)
- Export to LaTEX
In order to export one or several annotated phrases choose the tab *Phrase* from the toolbar of your editor. When selecting *Phrase* a drop-down window opens (see picture to the left. Select the first option which is: *Export*.
Export to the TCwiki
For a description of the export to the TCwiki, please follow the following link: Export to the TC wiki.
Export to WORD and Open Office
The export to WORD or Open Office is done by exporting HTML (either with or without table boarders).
Here now follows a short description of the simple steps that will allow you to integrate TypeCraft IGT into your document:
For selecting phrase that you would like to export mark them in the check boxes on the left in the phrase list on the toolbar.
Now go to the tool tabs above the toolbar and select Phrases -> Export -> HTML . You have the choice to export the examples with or without border. Make your choice and save the Tc-export file to your computer. (You will see a small pop-up window that asks you to either open or save the Tc-export file. You should save the file.)
When you now open the exported file on your machine, the default option that you will be presented with is to open the file in your browser (for example Firefox,Chrome, IE or Safari). In order to save the Tc-export file as a WORD or Open Office document you have to open the file by choosing the option *Open with* -> WORD or Open Office. Notice that the imported examples can still be manipulated. For example you might want to change the font size or highlight certain glosses, add colour or borders.
Also TypeCraft v.2.0 features a graded access system. We hope that you will share your IGTs with the public. Yet if you like to keep some of your data private you can do that by not marking our texts as 'public'.
You also can share your text with a group of TypeCraft users. This you also do from your toolbar by choosing the option Share -> [select a group available to you].
Creating groups and assigning people to groups is a feature that must be instantiated by the system administrator. In your mail to the administrator, please state which name you wish for your group (for example the name of your project or the name of the language you work on), and the TypeCraft user names of the group members. The system administrator will create the group for you. This will not take very long, and when the group is created, you can start to assign texts to your group.
- ↑ If you prefer to work in the old editor and have questions concerning how to use it, go to Help:Using_the_old_TypeCraft_EditorLink
- ↑ If your text contains hyperlinks,you need to remove them manually