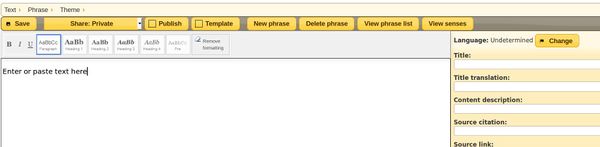Difference between revisions of "Help:The TypeCraft Editors for Newcomers"
| Line 1: | Line 1: | ||
===The Basics=== | ===The Basics=== | ||
| − | You need to be logged in order to use the TypeCraft editor and edit the TypeCraft wiki. Search of the repository is open to the | + | You need to be logged in order to use the TypeCraft editor and edit the TypeCraft wiki. Search of the repository is open to the public. |
| − | + | You find the login button in the upper right corner. Press this button and follow the instructions. | |
| − | After filling in the required login information, you will | + | After filling in the required login information, you will receive a confirmation mail from TypeCraft. After receiving the confirming mail, go back to TypeCraft page and login. The use of the system is free of charge, |
| − | When logging in for the first time, TypeCraft creates a public TypeCraft user page for you, using the information that you provided when creating your TypeCraft | + | When logging in for the first time, TypeCraft creates a public TypeCraft user page for you, using the information that you provided when creating your TypeCraft account. |
| − | Your name | + | Your name appears on the grey bar on top of your TypeCraft window. Click on your name. This will bring you to your user page. You can edit your user page to make it your profile page at TypeCraft. |
| − | If you use TypeCraft in the context of a project, you might want to consider creating a project page on | + | If you use TypeCraft in the context of a project, you might want to consider creating a project page on the TypeCraft wiki, or link your project pages to the TC-wiki. |
===My preferences=== | ===My preferences=== | ||
| − | Using the ''Preferences'''button, | + | Using the ''Preferences'''button, (right upper corner of your TypeCraft window) you can customize the TypeCraft wiki. Here you can change your password, register a new e-mail address and allow others users to send you e-mails via TypeCraft. |
| − | You also can use the preferences button to | + | You also can use the preferences button to customize the search behaviour of your TypeCraft wiki. |
| − | The easiest way to find things on your TypeCraft wiki is to use the wiki-search window on the navigation bar. Type for example *annotation* and click *GO* or *SEARCH* | + | The easiest way to find things on your TypeCraft wiki is to use the wiki-search window on the navigation bar. Type for example *annotation* and click *GO* or *SEARCH* The main difference between *Go* and |
| + | *Search* is that *Go* brings you directly to the page with the title that you have typed into the search window. *GO* also allows you to create a page of that name in case that it does not exist yet. *Search* will consist of TypeCraft wiki pages from different namespaces that contain the search term. | ||
| − | Namespaces are used by | + | Namespaces are used by this MediaWiki to create collections of wiki pages. ''Preferences'' allows you to set the namespaces in which the TypeCraft wiki should search. Next to |
| − | the standard namespaces found on any | + | the standard namespaces found on any MediaWiki, TypeCraft uses its own namespaces. It therefore is best that you search in the following namespaces: |
:: '''Main''' | :: '''Main''' | ||
| Line 31: | Line 32: | ||
:: '''Help''' | :: '''Help''' | ||
| − | When in * | + | When in *Preference* select → User profile → *SEARCH*, and select the relevant namespaces by ticking of boxes. Save your preferences. |
===The TypeCraft Editor=== | ===The TypeCraft Editor=== | ||
| − | [[File:tooltabs.jpg|thumb| | + | [[File:tooltabs.jpg|thumb|600px|left]] |
| − | |||
| − | Also Editor Themes can be chosen from the upper Tool tabs menu | + | The TC Editor consists of a text area from which you have access to the tool tabs which give you access to all main functions. |
| − | The | + | The upper tool tab row (which appears in light yellow in the screenshot to the left) lead you to Text and Phrase related functions. You can export one or several phrases you can stage them for annotation or delete them. |
| + | |||
| + | Also Editor Themes can be chosen from the upper Tool tabs menu which allows you to customize the looks of your editor. | ||
| + | |||
| + | |||
| + | |||
| + | |||
| + | |||
| + | The following list gives an overview of functions: | ||
:: '''Save''' (saves your text) | :: '''Save''' (saves your text) | ||
| − | :: '''Share''' ( | + | :: '''Share''' (texts can be shared between TypeCraft users. The groups that you are a member of will show in a drop down. Select a group and click. Your text is now available to all members of this group. |
| − | :: '''Publish''' (allows you to make your text accessible to the | + | :: '''Publish''' (allows you to make your text accessible to the public) |
| − | :: '''Template''' (saving one of your texts as a template, allows other users to make a copy of that text. | + | :: '''Template''' (saving one of your texts as a template, allows other users to make a copy of that text. (experimental function) |
| − | + | :: '''New Phrase''' (after highlighting a segment in your text area, you can use this function to create a new annotation unit) | |
| − | :: '''New Phrase''' (after highlighting a segment in your text area, you can use this function to create a new annotation unit | + | :: '''Delete Phrase''' (the function allows you to delete the activation of a text segment as an annotation unit. Note that the text element itself will not |
| − | :: '''Delete Phrase''' (the function allows you to delete the activation of a text segment as an annotation | + | |
:: be deleted) | :: be deleted) | ||
| − | :: '''View Phrase List'''(will show | + | :: '''View Phrase List'''(will show your instantiated phrases in an annotation table) |
| − | :: '''View Discourse Senses'''(will show the scope of discourse senses as coloured line within the text. Mouse-over will make the sense tag visible) | + | :: '''View Discourse Senses'''(will show the scope of discourse senses as a coloured line within the text. Mouse-over will make the sense tag visible (experimental function). |
As part of the Metadata section, to the right of the text area, you define the source language of your text by picking its name from the ISO list of the World's languages. Quite a few languages are known under several names. You might want to check [http://glottolog.org/ Glottolog] or [http://www.ethnologue.com/ Ethnologue] | As part of the Metadata section, to the right of the text area, you define the source language of your text by picking its name from the ISO list of the World's languages. Quite a few languages are known under several names. You might want to check [http://glottolog.org/ Glottolog] or [http://www.ethnologue.com/ Ethnologue] | ||
| − | Some | + | Some above-mentioned functions open additional windows, which you can freely move within your browser window. |
===The Annotation Table=== | ===The Annotation Table=== | ||
| − | + | The tabular IGT editor opens in an extra window, and is freely moveable so that you can annotate a phrase with its textual context still visible in the background. You can open instantiated phrases. The green ones are not yet annotated while the blue one carry annotations. You can double-click a blue phrase to open it in the annotation table. You can also open phrases form the *View phrases* tab. Sentences stay open in your tabular editor unless you close them explicitly. This allows you to work with several phrases at the same time, and by sizing and moving the tabular editor window you will always have direct access to the whole text. | |
| − | + | ||
| + | ====Advanced Functions==== | ||
| + | The tabular editor allows you to create further layers of annotation. Valence can be annotated using a closed set of categories. Values can be selected from drop down menus. | ||
| − | The | + | The editor features in addition a Sense tier, which can be evoked from the annotation interface. |
More about the Editor you find here: | More about the Editor you find here: | ||
Latest revision as of 16:00, 18 August 2021
Contents
The Basics
You need to be logged in order to use the TypeCraft editor and edit the TypeCraft wiki. Search of the repository is open to the public.
You find the login button in the upper right corner. Press this button and follow the instructions.
After filling in the required login information, you will receive a confirmation mail from TypeCraft. After receiving the confirming mail, go back to TypeCraft page and login. The use of the system is free of charge,
When logging in for the first time, TypeCraft creates a public TypeCraft user page for you, using the information that you provided when creating your TypeCraft account.
Your name appears on the grey bar on top of your TypeCraft window. Click on your name. This will bring you to your user page. You can edit your user page to make it your profile page at TypeCraft.
If you use TypeCraft in the context of a project, you might want to consider creating a project page on the TypeCraft wiki, or link your project pages to the TC-wiki.
My preferences
Using the Preferences'button, (right upper corner of your TypeCraft window) you can customize the TypeCraft wiki. Here you can change your password, register a new e-mail address and allow others users to send you e-mails via TypeCraft.
You also can use the preferences button to customize the search behaviour of your TypeCraft wiki.
The easiest way to find things on your TypeCraft wiki is to use the wiki-search window on the navigation bar. Type for example *annotation* and click *GO* or *SEARCH* The main difference between *Go* and
- Search* is that *Go* brings you directly to the page with the title that you have typed into the search window. *GO* also allows you to create a page of that name in case that it does not exist yet. *Search* will consist of TypeCraft wiki pages from different namespaces that contain the search term.
Namespaces are used by this MediaWiki to create collections of wiki pages. Preferences allows you to set the namespaces in which the TypeCraft wiki should search. Next to the standard namespaces found on any MediaWiki, TypeCraft uses its own namespaces. It therefore is best that you search in the following namespaces:
- Main
- User
- TypeCraft
- Category
- Classroom
- Help
When in *Preference* select → User profile → *SEARCH*, and select the relevant namespaces by ticking of boxes. Save your preferences.
The TypeCraft Editor
The TC Editor consists of a text area from which you have access to the tool tabs which give you access to all main functions.
The upper tool tab row (which appears in light yellow in the screenshot to the left) lead you to Text and Phrase related functions. You can export one or several phrases you can stage them for annotation or delete them.
Also Editor Themes can be chosen from the upper Tool tabs menu which allows you to customize the looks of your editor.
The following list gives an overview of functions:
- Save (saves your text)
- Share (texts can be shared between TypeCraft users. The groups that you are a member of will show in a drop down. Select a group and click. Your text is now available to all members of this group.
- Publish (allows you to make your text accessible to the public)
- Template (saving one of your texts as a template, allows other users to make a copy of that text. (experimental function)
- New Phrase (after highlighting a segment in your text area, you can use this function to create a new annotation unit)
- Delete Phrase (the function allows you to delete the activation of a text segment as an annotation unit. Note that the text element itself will not
- be deleted)
- View Phrase List(will show your instantiated phrases in an annotation table)
- View Discourse Senses(will show the scope of discourse senses as a coloured line within the text. Mouse-over will make the sense tag visible (experimental function).
As part of the Metadata section, to the right of the text area, you define the source language of your text by picking its name from the ISO list of the World's languages. Quite a few languages are known under several names. You might want to check Glottolog or Ethnologue
Some above-mentioned functions open additional windows, which you can freely move within your browser window.
The Annotation Table
The tabular IGT editor opens in an extra window, and is freely moveable so that you can annotate a phrase with its textual context still visible in the background. You can open instantiated phrases. The green ones are not yet annotated while the blue one carry annotations. You can double-click a blue phrase to open it in the annotation table. You can also open phrases form the *View phrases* tab. Sentences stay open in your tabular editor unless you close them explicitly. This allows you to work with several phrases at the same time, and by sizing and moving the tabular editor window you will always have direct access to the whole text.
Advanced Functions
The tabular editor allows you to create further layers of annotation. Valence can be annotated using a closed set of categories. Values can be selected from drop down menus.
The editor features in addition a Sense tier, which can be evoked from the annotation interface.
More about the Editor you find here: following this link