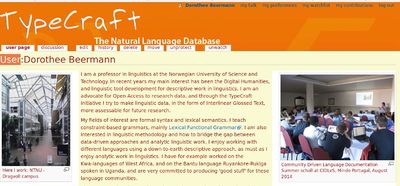Difference between revisions of "Help:The TypeCraft Editors for Newcomers"
(→Preliminaries) |
|||
| Line 21: | Line 21: | ||
| − | go to '''My texts''' in the upper box of the TypeCraft navigation bar on the left of your browser window. Note that the TypeCraft editors do not work in Internet Explorer. Please use one of the other freely | + | go to '''My texts''' in the upper box of the TypeCraft navigation bar on the left of your browser window. Note that the TypeCraft editors do not work in Internet Explorer. Please use one of the other freely available browsers. Newcomers do not yet have texts in '''My texts*''' which is your TypeCraft home domain. |
You always will find your own texts and the texts that you share with other TypeCraft users in '''My texts'''. | You always will find your own texts and the texts that you share with other TypeCraft users in '''My texts'''. | ||
| − | |||
| Line 47: | Line 46: | ||
| − | |||
| − | === | + | ===TypeCraft 1.0 Editor (This editor will be maintained until summer 2015)=== |
| − | + | ||
| − | = | + | <span style="color:red;font-size:125%;"> TypeCraft recommends the new, improved TypeCraft 2.0 editor </span> |
| − | + | ||
| − | |||
| − | |||
| − | |||
| − | |||
| − | |||
| − | |||
| − | + | You have decided not to use the new TypeCraft editor.Follow the steps as indicated below: | |
| − | + | ||
| − | + | ||
| − | + | ====Step 1 - enter text into the text field==== | |
| − | ====Step 1 - | + | <span style="color: grey;"> The Text Editor has on the left side a text field. You use this field to either to import text from a file by copy & paste, or you manually enter sentences.</span> |
| − | + | ||
| + | ====Step 2 - sentence split==== | ||
| + | <span style="color: grey;"> After you have entered your text you click on *Create phrases*. A dialogue box appears. If you have not marked parts of the text | ||
| + | (which you normally only do if you want to add more text to an already existing text), TypeCraft will say: ''Nothing selected. Should TypeCraft use the whole text instead?'' Answer: ''yes''.</span> | ||
| + | |||
| + | ====(Step 3 optional) - repeat sentence split ==== | ||
| + | <span style="color: grey;"> If you are unhappy with the way TypeCraft has split your sentences, revise the punctuation and delete additional spaces between paragraphs. You can repeat this step until you are satisfied with the sentence break up. When you are happy with the initialised sentence you can start to annotated them</span> | ||
| + | |||
| + | ====Step 4 - Initializing your annotation table==== | ||
| + | <span style="color: grey;"> Click on one of the individual blue initialised phrases on the right-hand side of your Text Editor window. A small window pops-up, saying:</span> | ||
| + | <span style="color: grey;"> | ||
{| border="1" | {| border="1" | ||
|- | |- | ||
| Line 81: | Line 78: | ||
If you click cancel you can insert words and morphemes manually. | If you click cancel you can insert words and morphemes manually. | ||
| − | |} | + | |}</span> |
| − | + | ||
| − | + | ||
| − | + | ||
| − | + | ||
| − | + | ||
| − | + | ||
| − | + | ||
| − | + | ||
| − | + | ||
| − | + | <span style="color: grey;"> It seems that we have added this window to confuse you ;); what we really mean is this:</span> | |
| − | + | <span style="color: grey;"> | |
| + | '''You have 3 different options as how to start using the annotator</span> | ||
| + | <span style="color: grey;"> | ||
| + | If you want the phrase in the input mask inserted into a table without any further segmentation, click OK.</span> | ||
| + | <span style="color: grey;"> | ||
| + | If you want the text in the input mask inserted into the table and you in addition want to split some of the words into smaller segments before they are inserted into the table,you can do that by inserting hyphens "-" or spaces " " now. Click OK. Do not be afraid of possible mistakes you might make when inserting hyphens at this point. You can always change what you do later.</span> | ||
| − | ''' | + | <span style="color: grey;"> |
| + | If you don't want to start off with the material in the input mask, but rather wish to fill all material into the table manually '''click cancel'''. A one-column skeleton of a table appears, and here | ||
| + | you can fill in text in the top line - one word per column. You create a new column by clicking in an existing column: you get a menu where you left-click, and get the options 'New word before', 'New word after' or 'Delete word'. By clicking on either of the former options a new empty column appears, where a word can be written in. On the second line in the table, morphological units are written in in a similar manner - the menu now offers 'New morpheme before', 'New morpheme after' or 'Delete morpheme', and in similar fashion as above, in the first two cases an empty column is created for being filled manually.</span> | ||
| + | <span style="color: grey;"> | ||
| + | These manual processes can be performed also if one has chosen one of the first two bullet-point options presented above. Thus, one can at any point go back and correct mistakes, fill in more information, etc. </span> | ||
Revision as of 09:12, 7 October 2014
|
|
This page is currently under development.Thank you for your patience. |
Contents
TypeCraft 2.0 Editor
In order to allow a smooth transition between the TypeCraft 2.0 editor and the TypeCraft 1.0 editor, TypeCraft will maintain both editors well into 2015, but at the same time we would like to encourage TypeCraft users to switch to the new editor You still can find a user guide for the old editor at the end of this manual under the heading: ypeCraft 1.0 Editor
The Basics
You need to be logged in order to use the TypeCraft editor (The login screen ] ). After you have received a confirmation mail from TypeCraft you can use the TypeCraft editor for free.
When logging in for the first time, TypeCraft creates a public user page for you on the TypeCraft wiki using the information that you provided for creating your TypeCraft login.
One of the main goals of TypeCraft is to facilitate the exchange of IGT data.To know who created and annotated the TypeCraft IGT is part of ensuring linguistic data quality and provenance. Is the language(s) you work with on TypeCraft your mother tongue and whether you speak a special dialect is in this context useful information.If you use TypeCraft in the context of a project, you might want to consider creating a project page, or link to your already existing project page.
You can change you public TypeCraft user page by clicking at your name at the right upper corner of your TypeCraft wiki page. The screenshot to the left shows a user page and in the upper right corner you see the user's name. Where ever you are in on the TypeCraft wiki, clicking your name, will bring you back to your user page.
From your my preferences page you can customise the TypeCraft wiki.
go to My texts in the upper box of the TypeCraft navigation bar on the left of your browser window. Note that the TypeCraft editors do not work in Internet Explorer. Please use one of the other freely available browsers. Newcomers do not yet have texts in My texts* which is your TypeCraft home domain.
You always will find your own texts and the texts that you share with other TypeCraft users in My texts.
TypeCraft 1.0 Editor (This editor will be maintained until summer 2015)
TypeCraft recommends the new, improved TypeCraft 2.0 editor
You have decided not to use the new TypeCraft editor.Follow the steps as indicated below:
Step 1 - enter text into the text field
The Text Editor has on the left side a text field. You use this field to either to import text from a file by copy & paste, or you manually enter sentences.
Step 2 - sentence split
After you have entered your text you click on *Create phrases*. A dialogue box appears. If you have not marked parts of the text (which you normally only do if you want to add more text to an already existing text), TypeCraft will say: Nothing selected. Should TypeCraft use the whole text instead? Answer: yes.
(Step 3 optional) - repeat sentence split
If you are unhappy with the way TypeCraft has split your sentences, revise the punctuation and delete additional spaces between paragraphs. You can repeat this step until you are satisfied with the sentence break up. When you are happy with the initialised sentence you can start to annotated them
Step 4 - Initializing your annotation table
Click on one of the individual blue initialised phrases on the right-hand side of your Text Editor window. A small window pops-up, saying:
| TypeCraft wants to know: |
| This phrase has no words yet.
You can initialise words and morphemes automatically. Separate words by spaces (" ") and morphemes by hyphens ("-"). If you click cancel you can insert words and morphemes manually. |
It seems that we have added this window to confuse you ;); what we really mean is this: You have 3 different options as how to start using the annotator If you want the phrase in the input mask inserted into a table without any further segmentation, click OK. If you want the text in the input mask inserted into the table and you in addition want to split some of the words into smaller segments before they are inserted into the table,you can do that by inserting hyphens "-" or spaces " " now. Click OK. Do not be afraid of possible mistakes you might make when inserting hyphens at this point. You can always change what you do later.
If you don't want to start off with the material in the input mask, but rather wish to fill all material into the table manually click cancel. A one-column skeleton of a table appears, and here you can fill in text in the top line - one word per column. You create a new column by clicking in an existing column: you get a menu where you left-click, and get the options 'New word before', 'New word after' or 'Delete word'. By clicking on either of the former options a new empty column appears, where a word can be written in. On the second line in the table, morphological units are written in in a similar manner - the menu now offers 'New morpheme before', 'New morpheme after' or 'Delete morpheme', and in similar fashion as above, in the first two cases an empty column is created for being filled manually. These manual processes can be performed also if one has chosen one of the first two bullet-point options presented above. Thus, one can at any point go back and correct mistakes, fill in more information, etc.